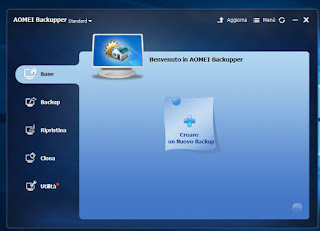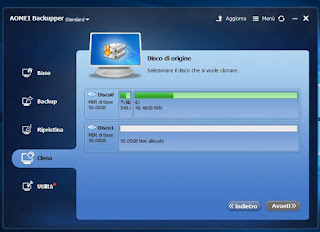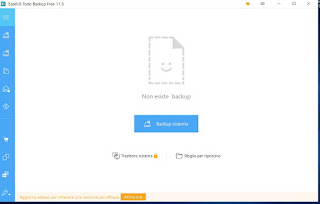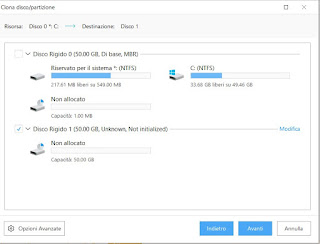|
|
| |

Se necessitiamo di copiare tutto il nostro hard disk su un altro disco (HDD o SSD), dovremo effettuare una clonazione del disco in uso, così da rendere la copia fedele all'originale (sia in dimensioni sia in integrità dei dati).
Su Windows è disponibile un buon programma di backup per creare un'immagine del sistema che si può poi ripristinare, ma clonare il disco è un'operazione decisamente più complessa che va eseguita con programmi appositi.
Il backup classico deve essere comunque ripristinato, mentre se effettuiamo la clonazione di un disco, esso viene replicato in modo perfetto ed è possibile, sullo stesso computer, sostituire il vecchio hard disk con quello nuovo con una semplice rimozione della vecchia unità.
Scopriamo in questa guida come clonare un hard disk su un altro disco, sia meccanico (i vecchi HDD) sia i nuovi SSD (più veloci).
1) Meglio un backup o una clonazione del disco?
Clonare il disco è, ovviamente, anche un modo ottimo per creare un backup completo di tutti i dati e le personalizzazioni dell'ambiente di lavoro, da ripristinare al momento opportuno. Rispetto al backup un disco clonato è subito operativo: basterà inserirlo nel PC spento mal funzionante, rimuovere il cavo SATA dal disco vecchio e collegarlo al disco clonato.
Se la clonazione è avvenuta correttamente, il PC farà partire Windows dal giorno in cui abbiamo effettuato la clonazione, superando così ogni eventuale problema con l'installazione originale (un virus, un malfunzionamento, una perdita di dati etc.) avvenuta nei giorni seguenti alla clonazione.
Clonare il disco quindi è utile per tenere una copia completa del sistema operativo e poterlo reinstallare rapidamente se qualcosa andasse storto, senza perdere ore a ripristinare un backup.
Proprio per la sua comodità consigliamo di tenere un disco fisso separato solo per la clonazione e di aggiornarlo almeno una volta al mese, così da avere sempre la possibilità di collegare il disco e di sfruttare il sistema clonato.
Ovviamente la clonazione è utile anche se dobbiamo passare da un disco vecchio ad un disco nuovo (un aggiornamento hardware del sistema): in questo caso dovremo avere solo l'accortezza di controllare che lo spazio occupato dal vecchio disco sia compatibile con lo spazio disponibile sul disco nuovo (specie se passiamo da un disco meccanico a un SSD).
2) AOMEI Backupper
Uno dei migliori programmi gratuiti che possiamo utilizzare per effettuare una clonazione del disco direttamente da Windows è AOMEI Backupper, disponibile al download da qui -> AOMEI Backupper.
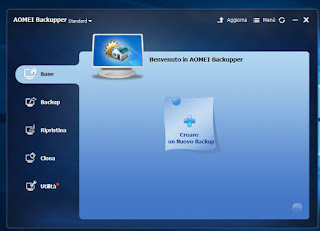
Una volta installato sul sistema (basta davvero pochi clic per essere subito operativi) apriamo il programma AOMEI Backupper facendo clic sulla sua icona e, nell'interfaccia principale del software, facciamo clic sulla voce Clona presente di lato.
Nella nuova sezione che si aprirà facciamo clic sul pulsante Copia Disco, così da effettuare una copia precisa di ogni parte del disco (incluse tutte le partizioni e il sistema d'avvio).
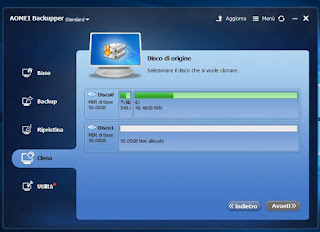
Comparirà ora una nuova schermata, dove dovremo scegliere il disco d'origine (quello da clonare); selezioniamo il disco giusto tra quelli presenti sul computer, quindi facciamo clic in basso su Avanti.
Ora il programma ci farà scegliere il disco di destinazione, ossia quello che deve ricevere la clonazione; assicuriamoci di selezionare il disco giusto (che deve avere una capienza pari o superiore a quella del disco da clonare) e facciamo nuovamente clic su Avanti.
Apparirà l'ultima schermata prima di procedere: da qui possiamo premere direttamente sul tasto Clona se i due dischi sono identici dal punto di vista tecnologico (disco meccanico verso disco meccanico, SSD verso SSD); se invece stiamo clonando un disco meccanico in un SSD, consigliamo di attivare la voce Allineare partizione da ottimizzare per SSD così da rendere la clonazione più efficace (vista la diversa natura dei due dischi).
Una volta premuto il tasto Clona possiamo rilassarci ed attendere la fine del processo: la durata dipende dalla velocità di lettura e scrittura dei due dischi (in caso di SSD sarà abbastanza veloce).
Al termine possiamo spegnere il PC e staccare il disco che ha ricevuto la clonazione (se intendiamo utilizzarlo come backup) oppure staccare il vecchio disco così da usare solo il nuovo (in caso di aggiornamento hardware).
3) EaseUS Todo Backup Free
Una buona alternativa a AOMEI Backupper per fare una clonazione del disco è EaseUS Todo Backup Free, disponibile al download da qui -> EaseUS Todo Backup Free.
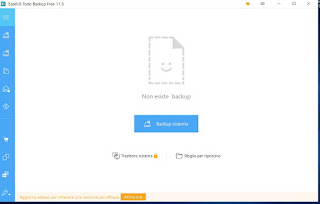
Installato questo programma sul nostro computer con Windows, non dovremo far altro che cliccare in basso a destra sull'icona Clona, presente nella barra laterale (l'icona potrebbe non essere facilmente distinguibile, nel caso facciamo clic in alto destra sull'icona con le tre linee orizzontali).
Si aprirà ora una nuova finestra, dove dovremo cliccare sul disco che intendiamo clonare (indicato come Disco rigido 0 se è il primo disco collegato al PC) e fare in seguito clic su Avanti.
Nella schermata che ora comparirà dovremo selezionare invece il disco su cui piazzare la clonazione, facendo clic su Disco rigido 1 (o altra numerazione assegnata dal sistema, nel caso fossero presenti più dischi).
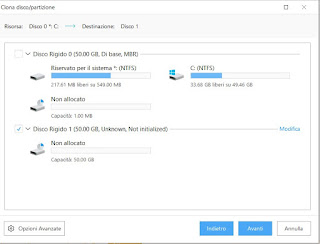
Controlliamo che il disco scelto sia quello giusto e che abbia abbastanza spazio, quindi facciamo clic su Avanti e infine su Procedi.
Se stiamo effettuando una clonazione da un disco meccanico ad un SSD, prima di fare clic su Avanti nella schermata precedente facciamo clic su Opzioni avanzate in basso a sinistra, e abilitiamo la voce Ottimizza per SSD, così da effettuare una clonazione efficace.
La clonazione procederà spedita, basterà attendere la fine del processo per spegnere il PC e recuperare il disco su cui è piazzata la clonazione (oppure staccare il vecchio disco e lasciare solo quello nuovo).
4) Alternative per clonare un disco
In questa guida vi abbiamo mostrato quelli che reputiamo essere i programmi più semplici per clonare un disco su un altro disco, senza intoppi e senza alcun tipo di sorprese.
Essendo dei programmi con interfaccia grafica utilizzarli è semplice per chiunque e il risultato è molto buono.
Oltre a questi programmi sono presenti anche i Live CD, ossia dei programmi riproducibili in ambienti desktop separati da Windows e avviabili dal lettore o dal masterizzatore DVD.
Questi sono ottimi da utilizzare in caso non volessimo operare dentro Windows, ma sono decisamente più complessi da usare (visto che spesso si basano su Linux e utilizzano sigle e procedure diverse).
In un altro articolo abbiamo già elencato alcuni dei migliori programmi gratuiti per clonare il disco e farne la copia completa; tra questi spiccano CloneZilla e Parted Magic che sono sicuramente molto efficaci ma sono difficili da utilizzare per un utenza non professionale.
Per questo consigliamo di usare solo AOMEI Backupper o EaseUS Todo Backup Free per clonare i dischi casalinghi, visto che si comportano molto bene e sono davvero alla portata di tutti.
|
|